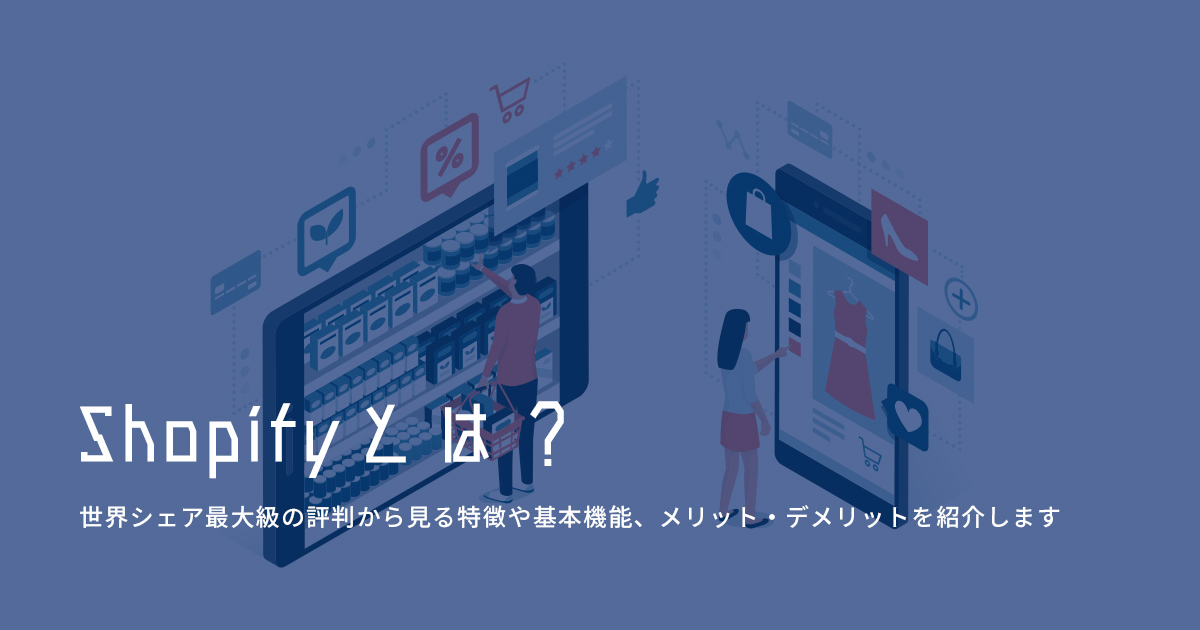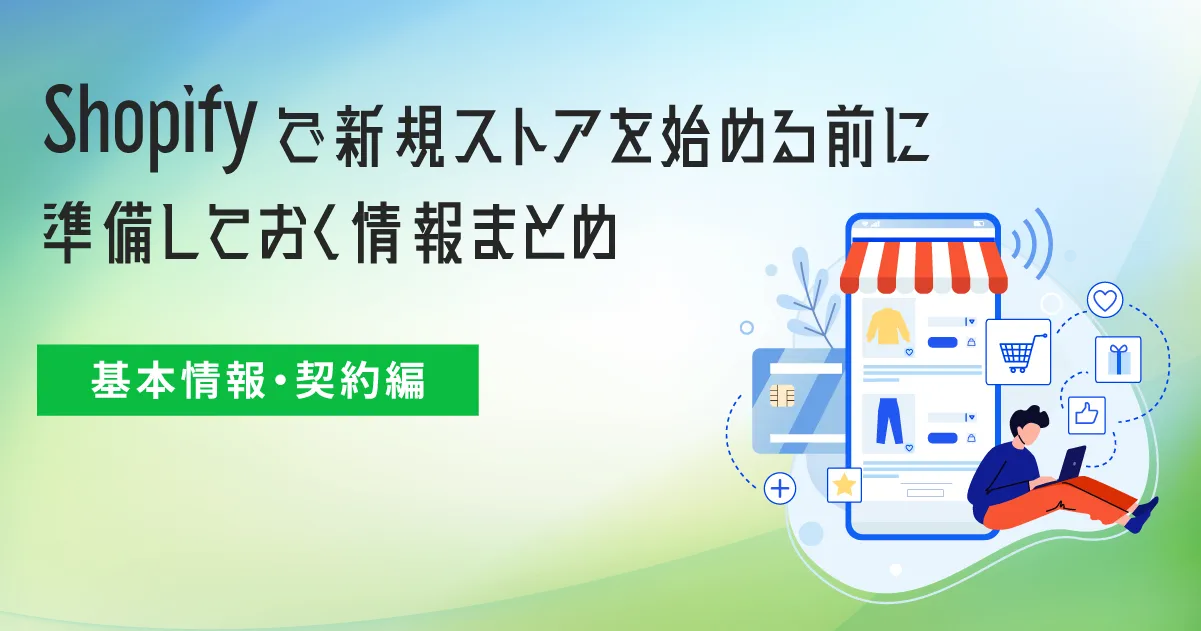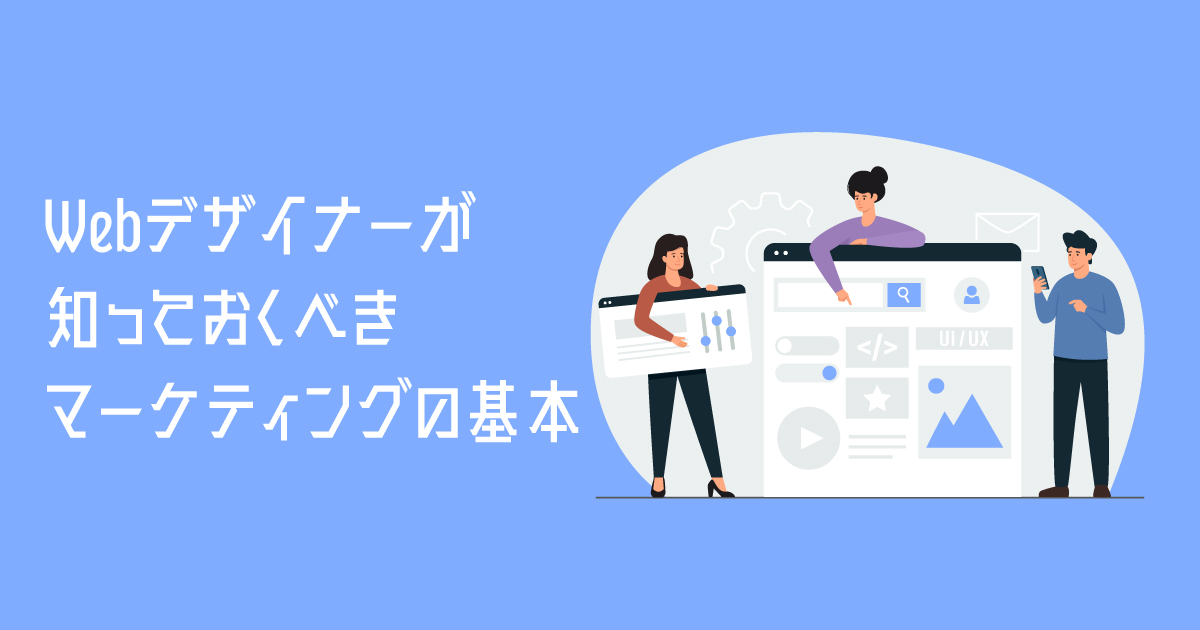【2023年最新版】Shopifyを利用したオンラインストアの始め方を徹底解説

自社のオンラインストアを開設するために、Shopify(ショッピファイ)を利用したいけど、始め方や使い方が分からないという方は多いと思います。
そこで今回は、Shopifyを始めたいけど何から設定すればいいのか分からないという方向けに、Shopifyでオンラインストアをオープンするための手順を解説します。
まずはShopifyとは何か知りたい方は、今回の記事に併せてこちらの記事もご確認ください。
Shopifyとは?世界シェア最大級の評判から見る特徴や基本機能、メリット・デメリットを紹介します
Shopifyアカウントの作成とログイン
①Shopifyアカウント(新規ストア)の作成

「Shopify公式サイト」よりメールアドレスを入力し、「無料体験をはじめる」をクリックしてください。アンケート画面にに進みますので販売場所や所在国など情報を入力してください。
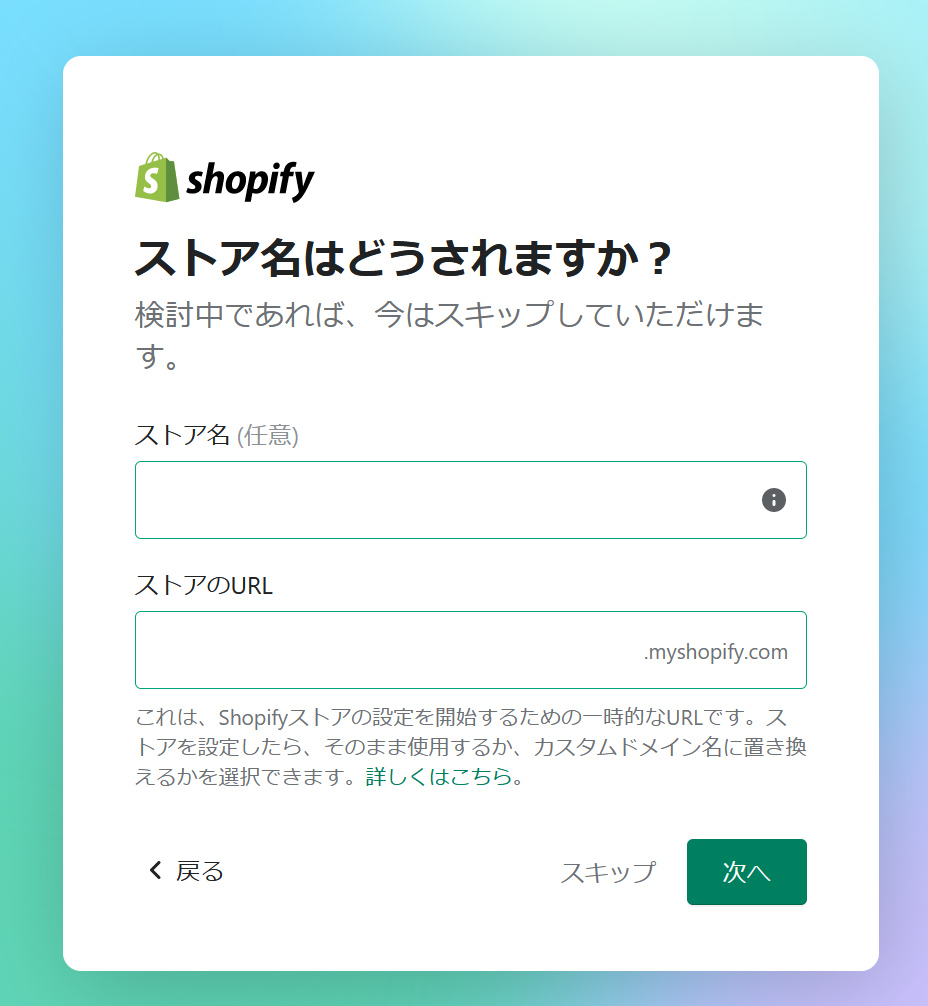
アンケートの際に、ストア名とストアURLを入力する画面が表示されます。
ストア名は何度も変更が可能ですが、ストアURLはこちらの設定後は一度だけしか変更できないので慎重に入力してください。
なお、ストアURLはShopifyストアを作成した後に独自ドメインへの変更が可能となります。その際には、この画面で設定したURL(〇〇〇.myshopify.com)はShopifyストア管理画面のURLとして利用されます。
②ShopifyIDの作成
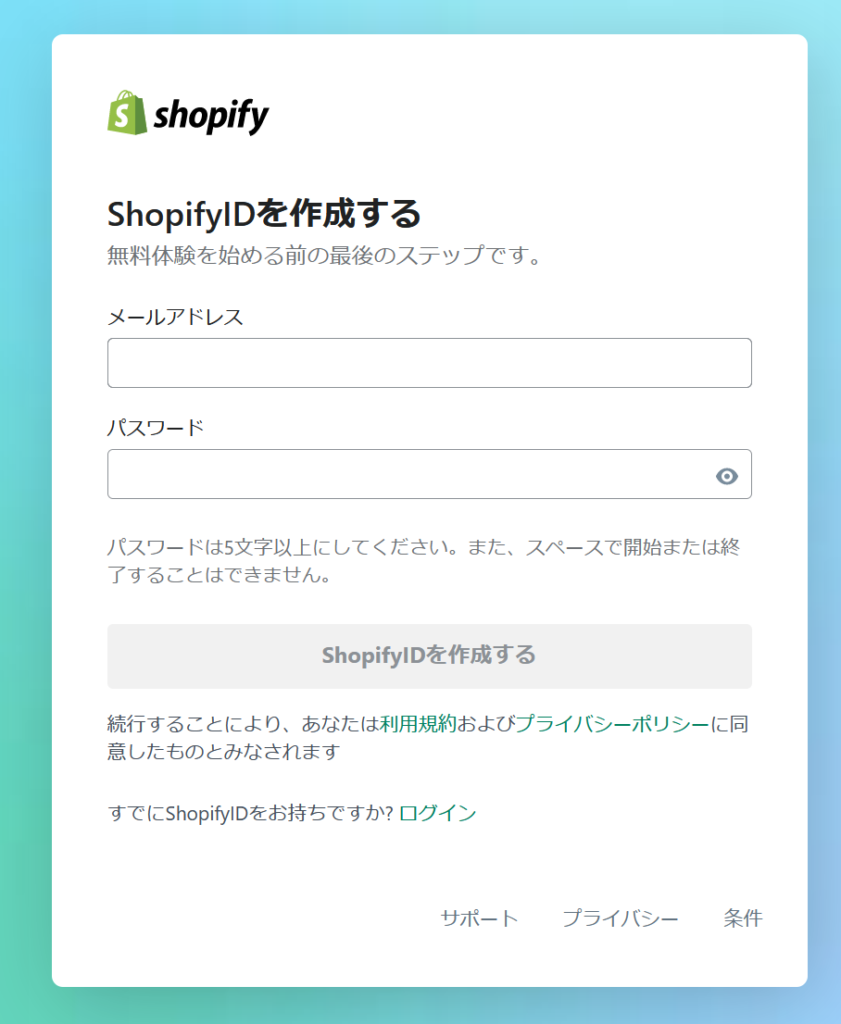
新規ストアを管理する為のShopifyIDを作成します。
メールアドレスとパスワードを入力すると本人確認のメールが届きますので、承認してください。
③ログイン
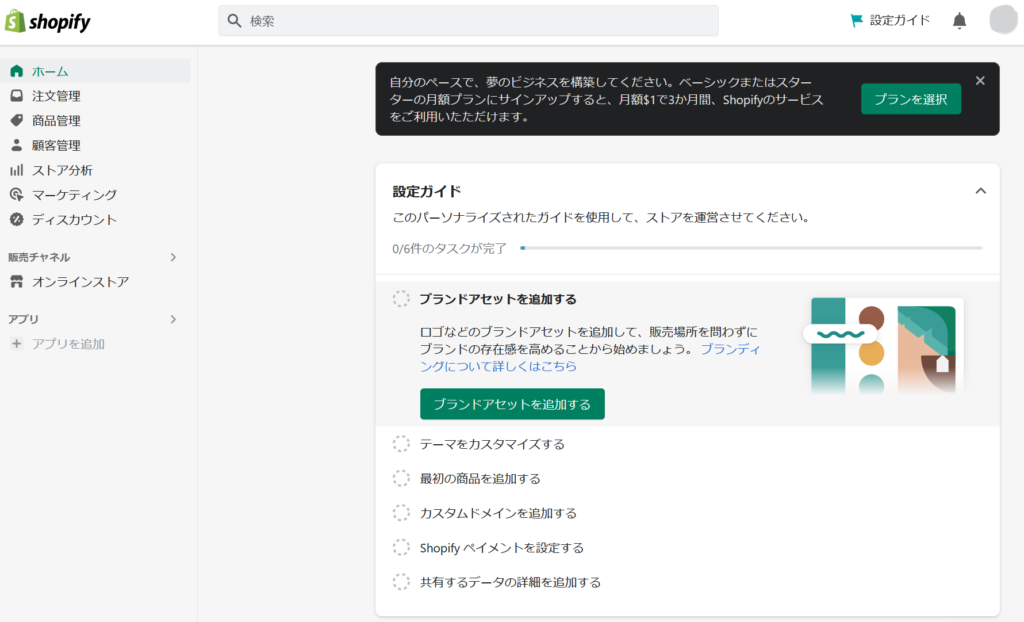
作成したアカウントでログインすると新規開設したShopifyストアの管理画面に入れます。
④ストアの詳細の入力

ログイン後、管理画面『 設定 > ストアの詳細 』より、住所や連絡先などのストアの基本情報を入力してください。
その後、各所の設定を行っていきます。
テーマの設定
①テーマを選ぶ
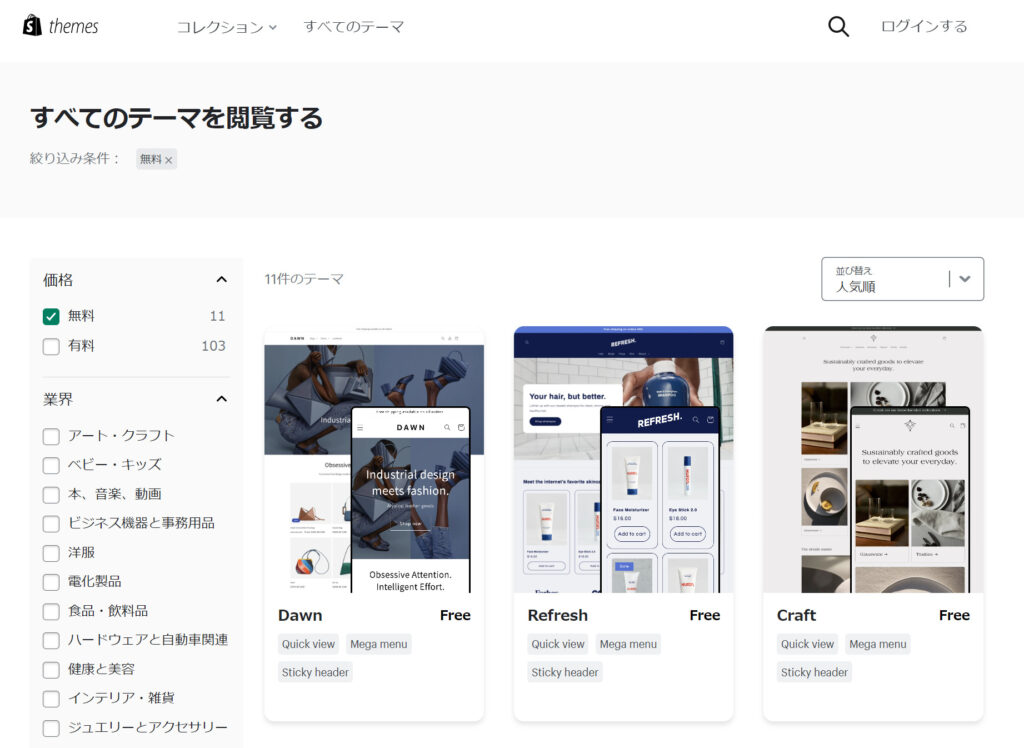
Shopifyでは「テーマ」というテンプレートを利用してストアの外観を決めていきます。
「Shopifyテーマストア」より100種類以上の中から選択が可能です。
ですが有料テーマが多い為、最初はShopify公式が用意している「Dawn」などの無料テーマのご利用をお勧めします。
テーマの追加や変更は、管理画面『 オンラインストア > テーマ 』より対応可能です。
②テーマのカスタマイズ
テーマのカスタマイズでは、各ページテンプレートを構成するブロック(セクション)を追加したり編集したりする事で、各ページの表示カスタマイズができます。

管理画面の『 オンラインストア > テーマ > カスタマイズ 』をクリックします。
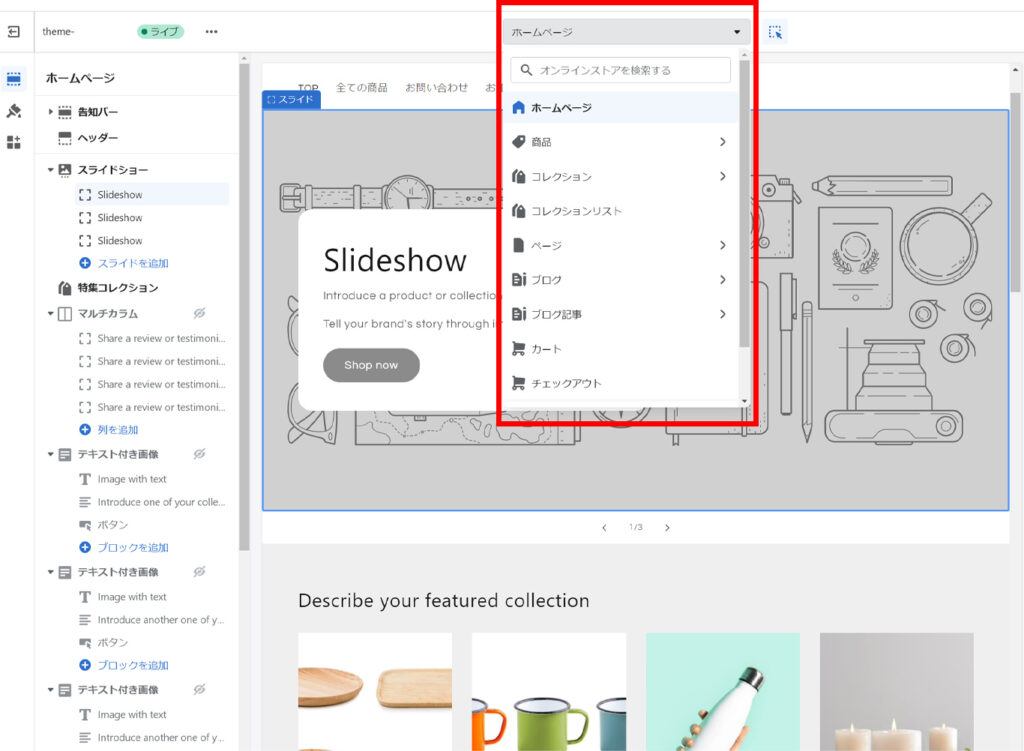
プルダウンメニューより編集したいページテンプレートを選択します。
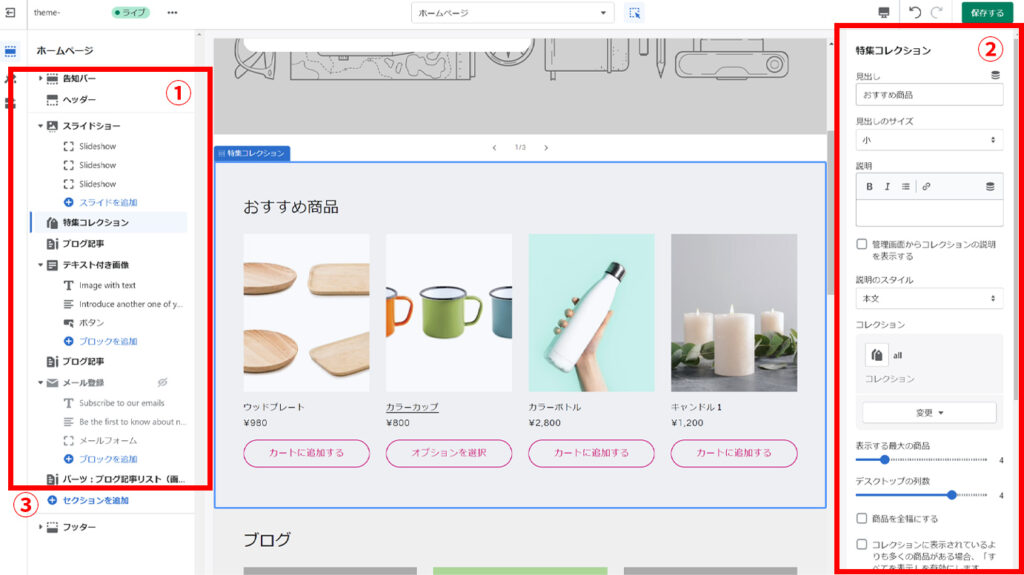
①変更したい項目ブロック(セクション)を選択します。
②各項目に詳細内容を設定します。
③新規ブロックを利用する際は「セクションを追加」で選択し追加します。
商品の登録
①商品を新規追加する
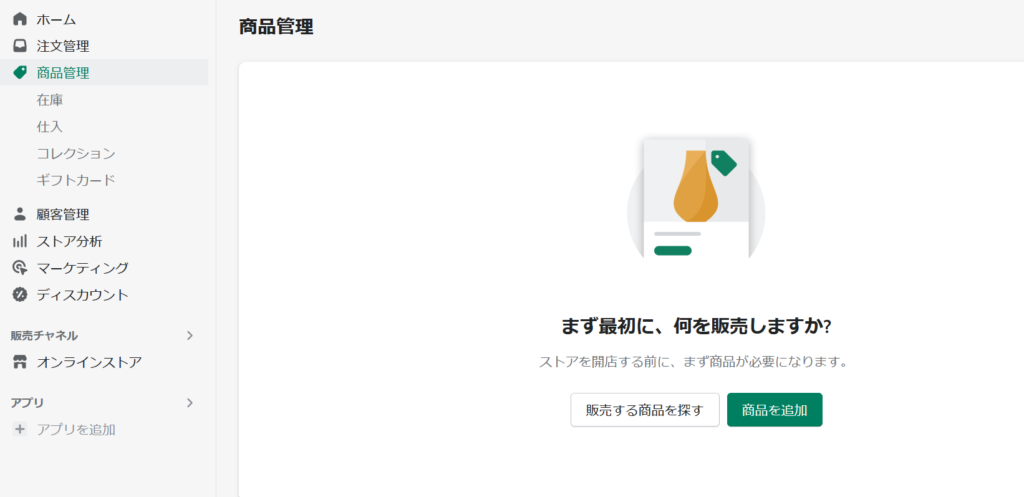
管理画面の『 商品管理 > 商品を追加 』より新規商品を登録していきます。
②商品情報を入力する
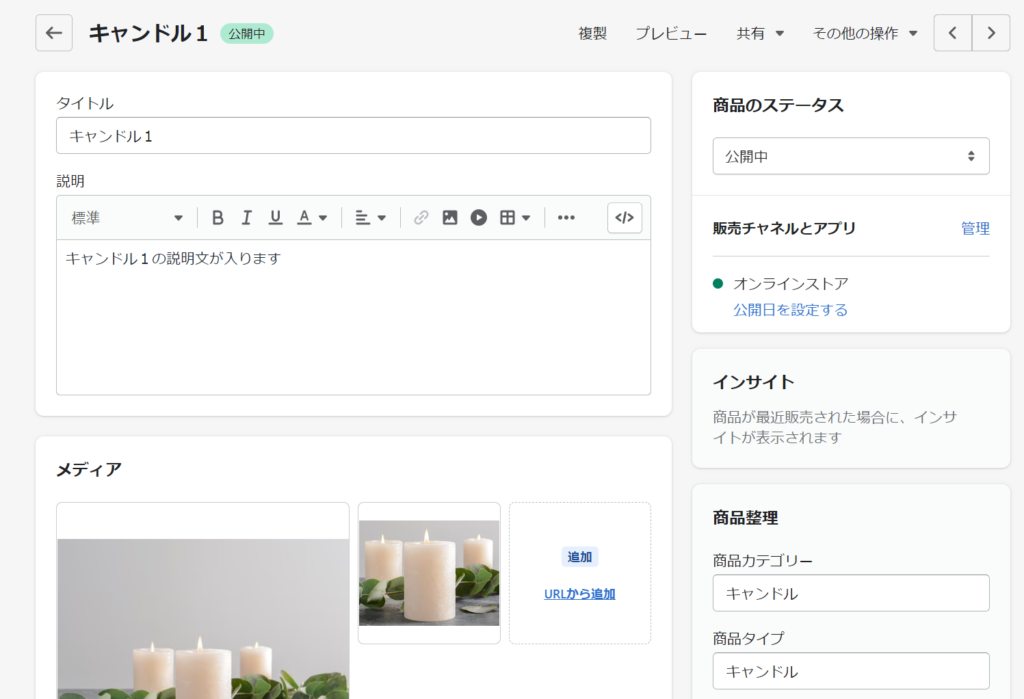
商品の詳細設定画面になりますので、以下の項目を入力して登録します。
商品登録時に入力する情報
- 商品タイトル
- 商品説明
- 価格
- バリエーション(色違いなど)
- ISBN/JANコードなど
- 商品重量(配送設定に必要)
- 商品タイプ
- 販売元
- 在庫数
- 商品タグ/コレクション
- 商品写真
③コレクションの設定
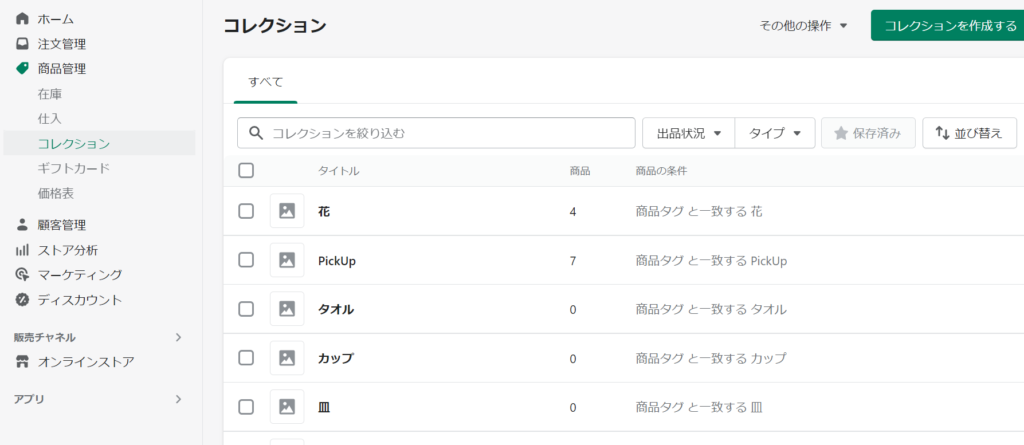
「コレクション」とは商品カテゴリーや商品グループのようなものになります。入力した商品タグや価格などの条件を利用する事で、登録した商品を分かりやすくグループ化する事がコレクション画面にて可能です。
管理画面の『 商品管理 > コレクション 』より設定がすることができます。
コレクションには「手動コレクション」と「自動コレクション」の2種類の設定方法があります。
詳細に関しましては、Shopify公式解説動「Shopifyコレクション機能のご紹介」を確認してみてください。
配送と配達
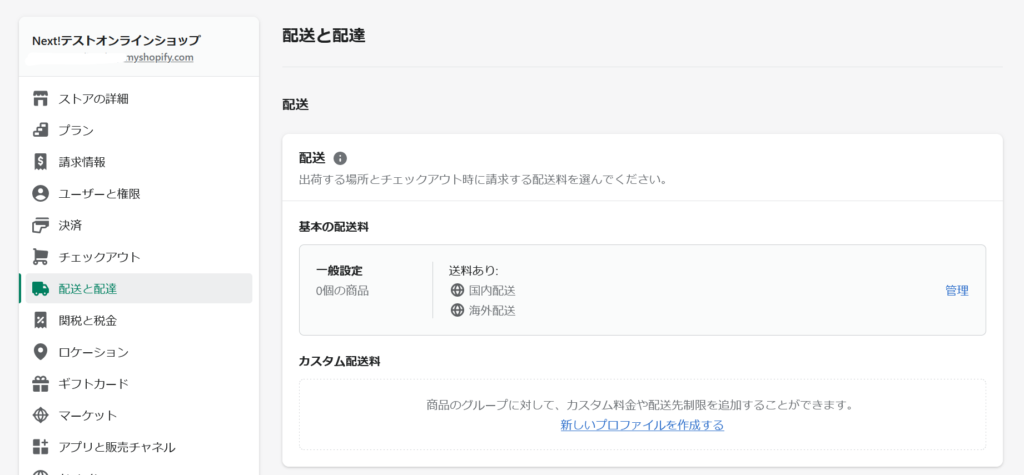
管理画面の『 設定 > 配送と配達 』より配送料の設定をおこないます。
①配送料の設定
基本の配送料
チェックアウト時に請求する基本配送料を設定します。
配送料は都道府県別や、購入商品の総重量や金額に合わせた送料を設定できます。
カスタム配送料
指定した特定の商品購入時に、基本配送料とは異なる配送料を請求できるような設定ができます。
例えば、同梱せずに個別に必ず発送したい商品や、クール便等の特別配送料に設定したい商品などに対して、こちらでカスタム配送料を設定します。
②ローカルデリバリー/店舗受取について
配送をせずに配達や店舗受取での販売を可能にする場合はこちらの設定を有効化してください。
店舗受取を利用したテイクアウト販売をおこないたい方はこちらの記事もご確認ください。
Shopifyでテイクアウト販売(お取り置きサービス)をはじめる方法
③ロケーションについて
基本情報に入力した住所以外からも商品の発送をおこないたい場合には、管理画面の『 設定 > ロケーション > ロケーションを追加する 』より異なる発送元情報を入力し追加してください。
ロケーションごとの配送料設定や在庫管理が可能となります。
決済
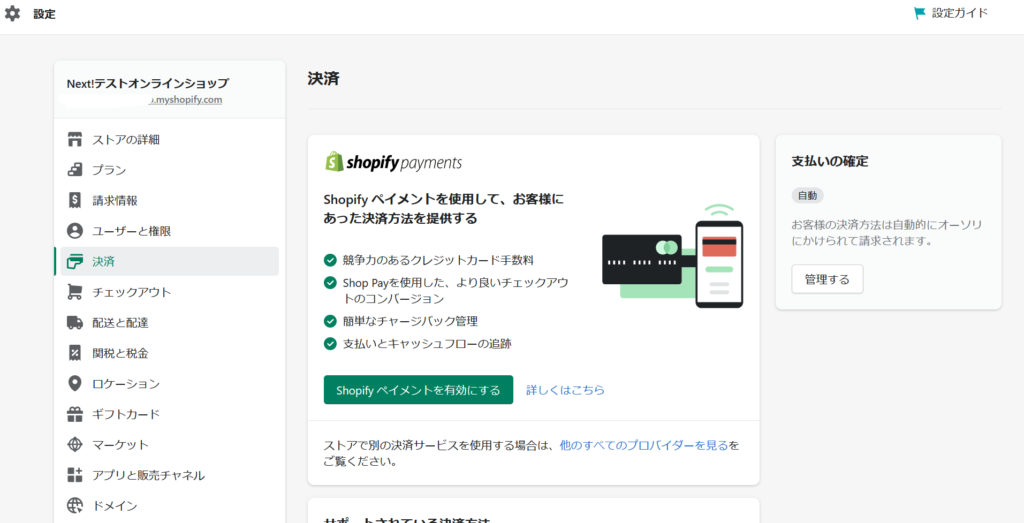
管理画面の『 設定 > 決済 』より決済方法の設定をおこないます。
①Shopifyペイメントの設定
Shopifyにはデフォルトで「Shopifyペイメント」という決済システムが導入されております。
有効化するには『Shopifyペイメントを有効にする』ボタンをクリックし、ストアの基本情報や口座番号を入力します。Shopifyペイメント利用開始時には身分証の確認が必要となります。詳しくは「日本でのShopify ペイメント」をご確認ください。
設定をする事で、お客様は「クレジットカード」「Google Pay」「Apple Pay」などの決済方法を利用することができます。
②その他決済方法
「Shopifyペイメント」以外にも、「PayPal」「Amazon Pay」「銀行振り込み」や、「SBペイメントサービス」など外部決済サービスの導入も可能です。ストアの運用に併せて設定を行ってください。
③決済テストモード

ストアオープン前は、決済画面にてShopifyペイメントのテストモードを有効化する事で、テスト用のクレジットカード情報を使用した決済のシミュレーションを行う事ができます。テストモードの詳細に関しては「Shopify ペイメントのテスト」をご確認ください。
決済テストモード利用して商品のテスト購入を行うことで、オープン前にストアの運用フローを確認できます。
Shopifyプラン
①Shopifyプランの契約
管理画面『 設定 > プラン > プランの選択 』よりShopifyのプランを選択し、契約してください。各プランの特徴や詳細は「Shopifyの料金プラン」よりご確認いただけます。
Shopifyペイメントの手数料やロケーション数などがプランごとに異なるので、ストアの規模に合わせたプランを選択してください。契約後のプラン変更も可能ですので、どれが良いか分からない方は「ベーシックプラン」を選択していただければと思います。
※月額金額や料金プランはShopify公式のアップデートにより、変動する場合がございます。
法務関連情報
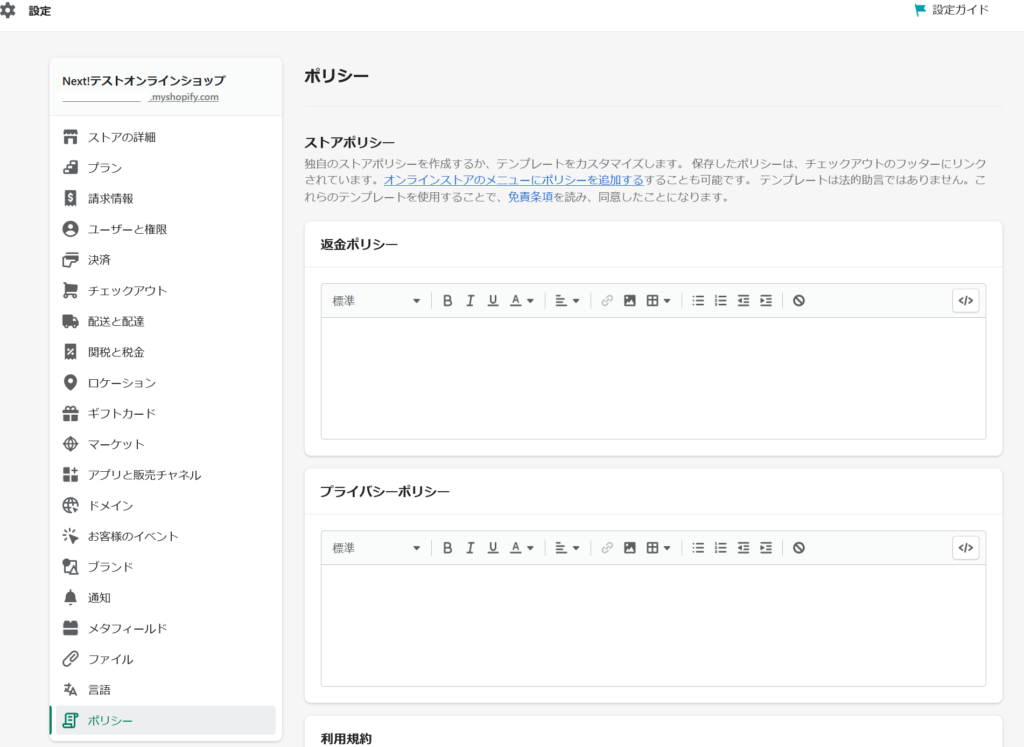
管理画面『 設定 > ポリシー 』よりストアの法務関連の情報を入力します。
①特定商取引法に基づく表記
オンラインストアを始めるには、ストア内に販売者の情報を消費者のためにわかりやすくまとめた「特定商取引法に基づく表記」というページ作成し、掲載する必要があります。
「特定商取引法に基づく表記」ページの掲載内容に関しましては、Shopify公式ブログの記事「特定商取引法に基づく表記とは?」を参考にしてみてください。
②その他情報
「特定商取引法に基づく表記」以外の、「返金ポリシー」「プライバシーポリシー」「利用規約」「配送ポリシー」の情報も併せて入力してください。ストアを安全に運用する為やお客様に安心して購入していただく為の必要な情報となります。
③法務関連のページ表示に関して
ポリシー画面にて入力した情報は下記URLにてページが自動作成され表示されます。
- 特定商取引法に基づく表記 ストアURL/policies/legal-notice
- 返金ポリシー ストアURL/policies/refund-policy
- プライバシーポリシー ストアURL/policies/privacy-policy
- 利用規約 ストアURL/policies/terms-of-service
- 配送ポリシー ストアURL/policies/shipping-policy
各ページはフッターメニューよりリンクを設定し、お客様がいつでも閲覧できるようにしてください。
管理画面『 オンラインストア > メニュー > フッターメニュー 』より設定が可能です。
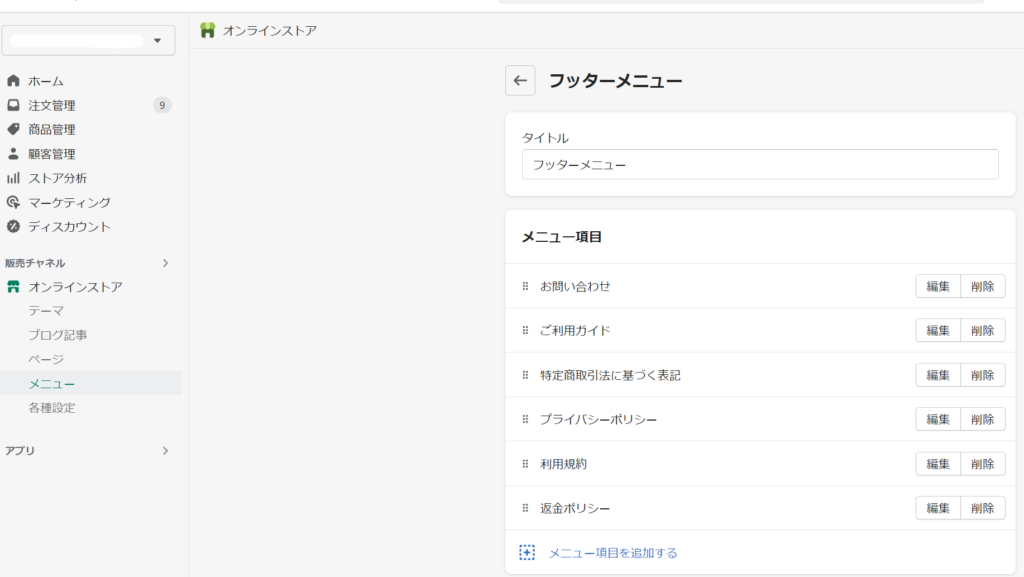
ページの作成
「お問い合わせ」や「よくある質問」など、その他ページを作成します。
①ページの作成
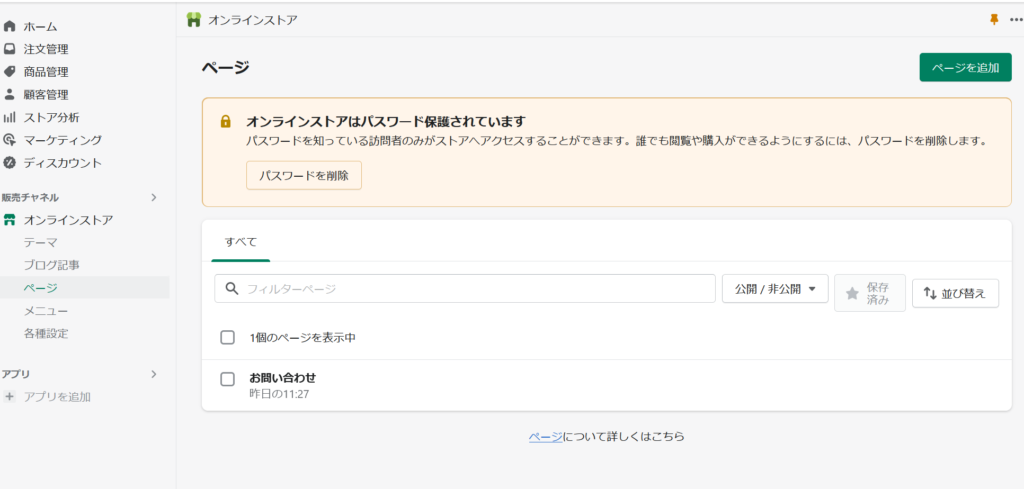
管理画面『 オンラインストア > ページ > ページを追加 』より新規ページを作成してください。公式テーマを利用すると「お問い合わせ」ページが初期から作成されていますので、お問い合わせフォームも利用できます。
②メインメニューに表示
作成した各ページは法務関連ページ同様にメニューに追加してください。
管理画面『 オンラインストア > メニュー > メインメニュー 』より設定しますと、ヘッダーナビゲーションに各ページへのリンクが表示されます。
その他の設定
ドメイン管理
管理画面『 設定 > ドメイン 』より、最初に設定したストアURL(〇〇〇.myshopify.com)ではなく、独自ドメインを設定できます。ドメインは新規購入または既存のドメインを設定できます。
通知の設定
管理画面『 設定 > 通知 』より、お客様が会員登録した際や購入された際のメール文章を変更する事ができます。
チェックアウトの設定
管理画面『 設定 > チェックアウト 』より、お客様が購入時に会員登録を必須にするかどうかや、取得するお客様情報の有無を設定できます。
ディスカウント
管理画面『 管理画面 > ディスカウント 』より、購入時に利用する割引クーポンを作成できます。
ブログ記事
管理画面『 管理画面 > ブログ記事 』より、ブログを作成できます。
ストアのお知らせや新商品の紹介などに利用できます。
テーマのカスタマイズをおこなえば、TOPページに新着情報として表示させることも可能です。
各種設定
管理画面『 オンラインストア > 各種設定 』より、ストアのSEOやGoogleアナリティクスの設定がおこなえます。
また、ストアに閲覧パスワードを設定も出来るので、ストア構築時はパスワード保護を有効化することをお勧めいたします。
まとめ
この記事ではShopifyを利用したオンラインストアの始めるための基礎的な方法をご紹介いたしました。
上記でご説明した内容を元に各所設定していただければストアをオープンできると思います。
14日の無料トライアル期間もありますので、「Shopify公式サイト」よりショップ開設を是非ともお試しください。
ですが、ストアデザインを変更したり、ストアの運用フローをより最適にするためには、他にも多数の設定やカスタマイズをする必要があります。
Shopifyでオンラインストアを開設したいと思いましたらお気軽にお問い合わせください。
チームNext!ではShopifyでのオンラインストア制作を随時受け付けております。
相談無料ですので、お気軽にお問い合わせください。